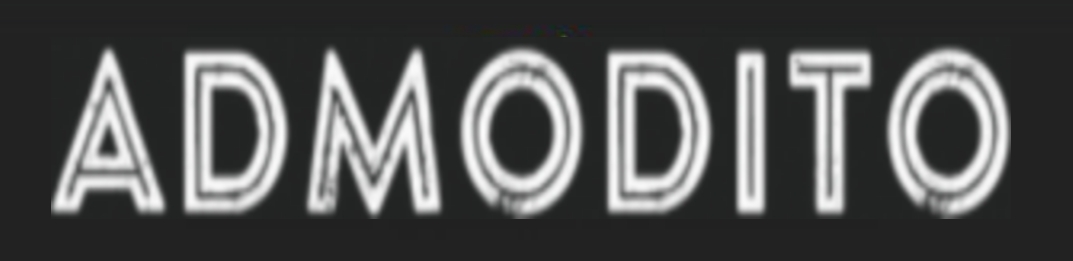Some users report that their Xfinity WiFi HotSpot has stopped working. The majority of cases are reported by users who claim that their hotspot was working before it stopped working. Most users report that they can connect to the hotspot, but have no Internet access. There are cases when the user cannot connect to the hotspot network at any time (mostly with IOS devices). This problem isn’t just for Windows 10, it can also be found on Windows 8 or Windows 7.
Table of Contents
What’s causing the Xfinity WiFi HotSpot issues?
This issue was investigated by reviewing user reports and examining the common repair methods that were used to resolve it. This error could be caused by a variety of factors, including:
- Limit of Xfinity Device is exceeded – This can also happen if there are more devices than the allowed number. This scenario can be applied to your situation. You should review all devices and remove any that aren’t being used.
- It is not possible to configure IP – If you are using a dynamic IP configuration, the problem will likely be fixed and you will be able connect to the Xfinity Wifi Hotspot once you renew the IP configuration using a CMD prompt.
- The Xfinity WiFi network is hidden – Hidden SSIDs could also be a reason you are having difficulty connecting to the network. You can use a third-party software to locate the hidden SSID, and then connect manually using the MAC addresses.
This article will help you to solve the problem. Below are a few methods that others have used to solve this problem in similar situations. Xfinity WiFi HotSpot Problems. Each possible fix is verified to work by at most one user.
We recommend that you follow the steps in the order they are presented. They are arranged by severity and efficiency. No matter what the cause, one of these solutions should solve the problem.
Read Also: GBWhatsApp for Android – Download
Method 1: Remove MAC addresses from your account
You should keep in mind that XfinityWifi has a maximum number of devices that you can have. If you have more devices than the allowed number, you can fix it by going through all of your devices and removing any that aren’t being used.
Several users who followed these instructions reported that their Xfinity Wifi Hotspot started to work again and that they were able connect to new devices.
Here is a quick guide to clearing the clutter. MAC (Media Access Control). Address in conjunction with your account
- This link is available (here) Sign in using your account.
- After logging in, go to the section listing your devices. Find the device refusing to connect and then remove it. You can find it by using either the MAC address or the name.
- Once you have located the right device, click on the Take out It has a button attached to it.
- Removing the device that is causing the issues
- If asked, confirm your answer “Are You Sure You Want to Remove This Device?” Click here Take out Once again.
- Connect to the XfinityWifi hotspot once more to confirm that the problem has been fixed.
If the problem persists, continue reading the next steps.
TIP: Restoro Repair can be used to fix any issues with your computer, laptop or notebook. It scans the repositories for corrupt files and will replace them. It works well in most cases where the problem is due to system corruption. You can download Restoro by Clicking Here
Method 2: Renewing IP configuration
Some users who are experiencing the problem from a laptop or PC have reported that the problem is no longer present and that they can connect normally after running an elevated Command Prompt. This will flush and renew the IP configuration. It is usually possible with dynamic IP configurations.
Here is a quick guide to renewing your IP configuration on Windows.
- Press Windows key + R To open up a Run dialog box. Type in the following text box.“cmd” Press Ctrl + Shift+ Enter to open the Elevated Command Prompt. When asked by the UAC (User Account Control) Click here Yes To grant administrative privileges
- Type the following command into the elevated Command prompt and hit the Enter key. Enter To release the current IP configuration
ipconfig/release - After the IP configuration is released, press the following button: Enter To renew your IP configuration on Windows:
ipconfig /renew - After the command has been processed successfully, close the elevated Command Prompt to verify that the issue is resolved.
If the Xfinity error persists, continue to the next step.
Method 3: Connecting via MAC address
Let’s see if the first option doesn’t work. WIrelessMon, a third-party software that monitors wireless networks, has been used by some users to resolve the issue.
This software allows you to see the hidden SSIDs of XfinityWifi, and even connect to them.
Here is a quick guide to how it works:
- This link is available (here) Download WirelessMon.
- Follow these instructions to install the program on your computer. Once the installation is complete, launch the program.
- Installing WirelessMon
- Click Continue At the first prompt, continue to use the free version.
- Wait until the screen goes to the next screen.
- List of available wireless networks on WirelessMon
- Connect your device to the same Xfinity Wifi router that was previously inaccessible. Don’t use WirelessMon, but do it in a traditional manner.
- After the device has been connected but not having internet access, return to WirelessMon. Right-click on the Xfinity Wifi Network that isn’t working and choose Connect to App.
- Connecting to the correct network with WirelessMon
- The Connect to Access Point Screen, change the toggle to Connect with SSID To Connect with Mac Click here Connect.
- Connecting to Xfinity WiFi Hotspot using the MAC address.
- Reconnect the device to which you had problems and check if it is now connected.
TIP: Restoro Repair Tool can be used to scan your repositories and replace missing or corrupt files if none of these methods have worked. It works well in most cases where the problem is due to system corruption. Restoro can also optimize your system to maximize performance. You can download Restoro by Clicking Here