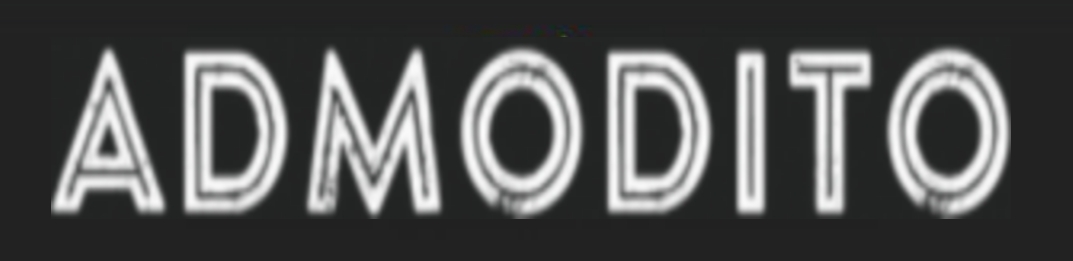Downloading a Mac app onto your computer has become so easy to do. You can download one in a matter of just seconds with a few clicks of your mouse.
There are also more apps available in the App Store than ever before. There are well over 3.5 million apps, and that number is growing all the time.
Because of these things, your Mac might be filled with apps right now. This likely includes quite a few apps that you don’t use anymore.
You should learn how to uninstall a Mac app in the right way so that you can delete apps off a Mac forever. If you don’t delete apps on a Mac properly, it could cause them to linger around for a lot longer than you would like them to.
Here is how to permanently delete an app off a Mac and then check to see that it’s really gone.
Table of Contents
Begin by Taking a Look at How Much Storage Space Your Mac Has
When you want to get rid of a Mac app, you might be tempted to jump right into deleting it from your computer. But before you do this, you should take a quick look at how much storage space your Mac has.
After you see used and available space on your Mac, you should make a mental note of it. This will come in handy later on when you’re trying to determine whether or not a Mac app is really gone for good.
Make Sure the Mac App You Want to Delete Isn’t Up and Running
If you have a Mac app that you want to delete, there’s a good chance that it isn’t going to be up and running on your computer. It’s likely an app that you don’t use much anymore, which is why you want to get rid of it in the first place.
But if the app does happen to be running at the moment, that is going to complicate things when you go to delete it. So just to be safe, you should click the Apple icon on the top left-hand corner of your screen and go to “Force Quit” to see if it’s listed there.
If it is, you’ll want to shut it down so that it isn’t running anymore. This will make it possible for you to delete a Mac app with ease.
Move the Mac App You Want to Delete to the Trash
Once you’ve checked to make sure that a Mac app isn’t running, you can get down to business as far as deleting it is concerned. The simplest way to do this is by moving it to the Trash and then emptying your Trash out.
To do this, just follow these steps:
- Open up Finder on your Mac
- Click on Applications
- Find the Mac app you want to delete
- Drag the Mac app you would like to delete to the Trash
- Empty the Trash
When you do this, the Mac app that you’re deleting should disappear from your Applications list.
Delete Files Associated With an App That May Be Left Behind
One thing that many people don’t realize is that there are lots of files associated with most Mac apps that will stick around even after you delete the app itself. It’ll be important to get rid of these, too, since they’re going to take up valuable space on your computer without offering anything in return.
There are a variety of places in which these files can hide. You should try to poke around on your computer to find them so that you can delete them for good.
Here are a few places where you might find files related to a Mac app:
- Support files for an app, which can be found in ~/Library/Application Support
- Support caches for an app, which can be found in /Library/Caches/
- Plugins for an app, which can be found in ~/Library/Internet Plug-Ins/
You’re going to have to do some digging around. But you should be able to uncover some of the files related to an app quickly so that you can delete them from your Mac.
Obtain an Uninstaller to Help You Delete an App
If you don’t have a ton of extra time to do everything that we just talked about, there are also uninstallers out there that you can obtain to help you with the process of deleting a Mac app.
You will want to read up on an uninstaller before you get your hands on one. Some work betters than others.
But generally speaking, you should be able to find one that will get the job done for you fast so that you don’t have to worry about doing too much work on your end.
Check the Storage Space on Your Mac Again
Regardless of which approach you take to deleting a Mac app, you should always finish things off by checking your Mac’s storage space again. As long as you did everything correctly, you should see an increase in the amount of available space on your Mac.
If you don’t see any change, this might mean that you didn’t do something correctly. You may need to go back and attempt to delete an app again.
Read Also: Primary Differences Between the Bing And Google Search Engines
Get Rid of a Mac App and Free Up Space on Your Computer
Far too often, people get into the habit of downloading one Mac app after another onto their computers and waste a lot of storage space. If you do this, you’re usually going to notice your computer running slower than usual.
You can avoid this by staying on top of deleting Mac apps early and often. It’ll free up more storage space on your computer and keep it running in the way that it should.
Read through some of the other tech articles found on our blog to get more tips on taking good care of your computer.